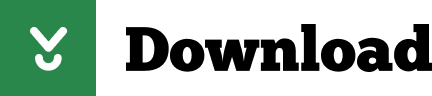- Toolbar or we can say it as quick access toolbar available in excel on the left topmost side of the excel window, by default it has only a few options such as save, redo and undo but we can customize the toolbar as per our choice and insert any option or button in the toolbar which will help us to reach the commands to use quickly than before.
- The Quick Setup Wizard provides an easy way to setup your USB adapter and the Wireless Manager included with this product helps keep track of all your most frequently accessed networks. Compact And Convenient The DWA-131 easily connects your desktop or notebook PC to a wireless network for Internet access and file sharing.
- Software reviews, ratings, and prices at CNET. Find the Software that is right for you.
In Excel, click Excel from your menu and select Preferences. 2) When the pop-up window appears, click Ribbon & Toolbar. 3) At the top of the next screen, click the Quick Access Toolbar button. On the right side of the window, you'll see the current commands in your Quick Access Toolbar that likely include tools like Save, Undo, and Print. USA.com provides easy to find states, metro areas, counties, cities, zip codes, and area codes information, including population, races, income, housing, school.

Microsoft Excel 2013 gives option to add Windows calculator to Excel Quick Access Toolbar or Ribbon. This way a user can directly access calculator right inside the Excel to perform some calculations tasks in spreadsheets without leaving the Excel. So, this is the sort of an interaction enhancement feature added to Microsoft Excel 2013, to be able to add calculator to itself to give users quick access to calculator. In following we provide a step by step instructions set that enables you to add calculator to Excel 2013 toolbar / ribbon.
See also: How to save file as PDF in Excel
In this guide we are going to add calculator in Ribbon under the Home tab and before big Paste icon.
Right click on Excel Ribbon and select Customize the Ribbon.. option
If you want to add Calculator icon in the Quick Access Toolbar (Icons right on the top of the window) then choose Customize Quick Access Toolbar... option.
Do the following steps on Excel Options window
Select All Commands from Choose commands form drop-down menu.
Create a new group in Main Tabs. select Home from Main Tabs and,
click on New Group button.
Find and select Calculator in the commands list.
Click on Add >> button to add calculator in ribbon tools.
That's it, now click OK button to save changes and you can see the Windows Calculator icon in the Excel 2013 ribbon
To change the place of Calculator icon and give a proper name to the group, follow the following steps below.
Perform the step-1 again to open Excel Options windows.
Select the group that we added earlier and click on Rename button.
Type the display name, select the Calculator icon from icons list and click OK button.
To change the icon place in Excel 2013 ribbon select the group and click on UP/Down arrows button, take it to above the Clipboard group. Save the changes by clicking OK button
Here you can see the calculator icon location is changed and the display name as well.
In this guide you have added Windows Calculator icon in Excel 2013 ribbon / toolbar. You can add more tools or commands in the ribbon go and explore the other command in Excel Options windows and add your own favorite commands or tools in the Excel ribbon.
If you have any question please leave a comment below, Thanks.
No related posts.

- Toolbar or we can say it as quick access toolbar available in excel on the left topmost side of the excel window, by default it has only a few options such as save, redo and undo but we can customize the toolbar as per our choice and insert any option or button in the toolbar which will help us to reach the commands to use quickly than before.
- The Quick Setup Wizard provides an easy way to setup your USB adapter and the Wireless Manager included with this product helps keep track of all your most frequently accessed networks. Compact And Convenient The DWA-131 easily connects your desktop or notebook PC to a wireless network for Internet access and file sharing.
- Software reviews, ratings, and prices at CNET. Find the Software that is right for you.
In Excel, click Excel from your menu and select Preferences. 2) When the pop-up window appears, click Ribbon & Toolbar. 3) At the top of the next screen, click the Quick Access Toolbar button. On the right side of the window, you'll see the current commands in your Quick Access Toolbar that likely include tools like Save, Undo, and Print. USA.com provides easy to find states, metro areas, counties, cities, zip codes, and area codes information, including population, races, income, housing, school.
Microsoft Excel 2013 gives option to add Windows calculator to Excel Quick Access Toolbar or Ribbon. This way a user can directly access calculator right inside the Excel to perform some calculations tasks in spreadsheets without leaving the Excel. So, this is the sort of an interaction enhancement feature added to Microsoft Excel 2013, to be able to add calculator to itself to give users quick access to calculator. In following we provide a step by step instructions set that enables you to add calculator to Excel 2013 toolbar / ribbon.
See also: How to save file as PDF in Excel
In this guide we are going to add calculator in Ribbon under the Home tab and before big Paste icon.
Right click on Excel Ribbon and select Customize the Ribbon.. option
If you want to add Calculator icon in the Quick Access Toolbar (Icons right on the top of the window) then choose Customize Quick Access Toolbar... option.
Do the following steps on Excel Options window
Select All Commands from Choose commands form drop-down menu.
Create a new group in Main Tabs. select Home from Main Tabs and,
click on New Group button.
Find and select Calculator in the commands list.
Click on Add >> button to add calculator in ribbon tools.
That's it, now click OK button to save changes and you can see the Windows Calculator icon in the Excel 2013 ribbon
To change the place of Calculator icon and give a proper name to the group, follow the following steps below.
Perform the step-1 again to open Excel Options windows.
Select the group that we added earlier and click on Rename button.
Type the display name, select the Calculator icon from icons list and click OK button.
To change the icon place in Excel 2013 ribbon select the group and click on UP/Down arrows button, take it to above the Clipboard group. Save the changes by clicking OK button
Here you can see the calculator icon location is changed and the display name as well.
In this guide you have added Windows Calculator icon in Excel 2013 ribbon / toolbar. You can add more tools or commands in the ribbon go and explore the other command in Excel Options windows and add your own favorite commands or tools in the Excel ribbon.
If you have any question please leave a comment below, Thanks.
No related posts.
Quick Access Tool Bar In Excell 2013 For Mac Catalina
The Quick Access Toolbar in Excel 2013 is a toolbar containing a number of commands which are very helpful in your work in Excel 2013. You can see the Quick Access Toolbar when you look at the top left corner of the Excel 2013 window. A number of really useful hot keys can be customized there. So, let's discuss how to use its advantages for working with the Excel documents.
Each command in the Quick Access Toolbar is shown like a small icon, or picture. You can explore the full set of those icons as demonstrated in the image below.
First, you'll see a choice between mouse mode and touch mode. If you use a touch mode device, you can select the command accordingly and you will get everything spaced out.
The Save command looks like a picture of a little diskette. Clicking on it will save the changes in a document. The left-sided Curvy arrow is an Undo command. Use it if you wish to cancel any changes you have made, and they will be undone. However, if you decide you want them back, the rounded Curvy arrow, which is a Redo command, will help you get the changes to appear again. That's why the Undo and Redo buttons are really helpful for managing mistakes. No matter which tab you're using in the Ribbon, the Quick Access Toolbar will be visible.
Quick Access Toolbar In Excel 2013 For Mac Free Download
Depending on your needs, you can customize the Quick Access Toolbar. Click on the drop-down arrow at the right end of the Quick Access Toolbar. It says Customize Quick Access Toolbar. Clicking on that will give you the Menu.
There you'll see a number of commands, from New down to Touch stroke mouse mode. The ticked ones are those that appear on the Quick Access Toolbar right now. So, to add or remove a command, you need to tick or unmark the options in question. For example, when you mark Open, you can see that the Open button is added to the Quick Access Toolbar.
If you prefer to see the Quick Access Toolbar just under the Ribbon, just click Show below the Ribbon. It will under the Ribbon after that.
What should you do if the command you wish to add is not in the Menu list? Just go to More Commands. It will take you to the Quick Access Toolbar page in the Excel Options.
There you can customize the Quick Access Toolbar. Popular Commands are shown by default. For example, if you click on Popular Commands, and then select Font Size, and then click on Add, the Font Size button will appear on the Quick Access Toolbar. Click OK to save the changes.
Quick Access Toolbar In Excel 2013 For Mac 64-bit
To remove commands from the Quick Access Toolbar, use the Remove button. Again click OK, and you will no longer find the Font size button on the Quick Access Toolbar.
To get a variety of different commands, just drop-down the Popular Commands. There, you will see All Commands, Macro Commands, and others. Now you can select any of them you need.